
Canva für Lehrerinnen und Lehrer – So nutzen Sie die Grafikdesign-Plattform für Ihren Unterricht

Canva, eine webbasierte Plattform für Grafikdesign, wird bei Lehrerinnen und Lehrern für die Erstellung von Unterrichtsmaterialien wie Arbeitsblätter, Plakate, Infografiken oder Präsentationen immer beliebter. Das liegt sicher auch an der Möglichkeit, mit Canva for Education einen kostenlosen Zugang zu allen Funktionen zu erhalten.
Hier erfahren Sie, wie Sie einen kostenlosen Account beantragen und ganz einfach Materialien für Ihren Unterricht erstellen können.
Welche Vorteile bringt die Nutzung von Canva für Lehrerinnen und Lehrer mit sich?
Benutzerfreundlichkeit
Der wohl größte Vorteil von Canva ist, dass keine Fähigkeiten in Grafikdesign nötig sind, um professionell aussehendes Material zu gestalten. Wenn die grundlegenden Funktionen bekannt sind, ist die Bedienung sehr intuitiv und schnell zu erlernen.
Alles an einem Platz
Gestaltungselemente wie Hintergründe, lizenzfreie Fotos, Grafiken, Symbole, Videos, Schriftarten und Zeichenmöglichkeiten sind auf der Plattform an einem Ort gebündelt und dürfen genutzt werden – das spart Zeit!
Vorlagen für Materialien
Sie können unter vielen bereits erstellten Unterrichtsmaterialien Vorlagen auswählen und diese auf Ihre Bedürfnisse anpassen. Kleiner Nachteil: Der Großteil der Vorlagen ist auf Englisch und muss übersetzt werden.
Kollaboratives Arbeiten
Sie können gemeinsam mit Kolleginnen und Kollegen an Materialien arbeiten, indem Sie diese zur Bearbeitung teilen. Diese Funktion eignet sich beispielsweise für Projekte, an denen Sie zusammenarbeiten oder wenn Sie parallel in derselben Klassenstufe zum selben Thema unterrichten.
Wie beantrage ich einen kostenlosen Canva-Account für Lehrerinnen und Lehrer?
Um zu testen, ob Canva für Sie in Frage kommt, können Sie zunächst einen kostenlosen Basic-Account erstellen. Dazu melden Sie sich einfach mit Ihrer E-Mail-Adresse (oder über Ihr Facebook-, Apple- oder Google-Konto) an. Falls vorhanden, nutzen Sie am besten Ihre dienstliche E-Mail-Adresse, das erleichtert später die Verifizierung als Lehrkraft.
Um auch die Pro-Version von Canva mit weiteren Funktionen und einer größeren Auswahl an Fotos, Grafiken und Vorlagen kostenfrei nutzen zu können, gehen Sie oben in die Leiste „Bildungswesen“ und wählen „Lehrkräfte und Bildungseinrichtungen“ aus. Hier finden Sie die Möglichkeit, sich als Lehrkraft für Canva Pro verifizieren zu lassen.
Dafür ist ein Nachweis über Ihr Beschäftigungsverhältnis an einer Schule nötig. Den Nachweis können Sie sich z.B. durch das Schulsekretariat ausstellen und mit dem Schulstempel beglaubigen lassen.
Manchmal scheint es mit den Genehmigungen etwas zu haken. Sollten Sie trotz Nachweis abgelehnt werden, dann lohnt es sich, nachzufragen, was noch benötigt wird und es nochmals zu versuchen.
Es besteht auch die Möglichkeit, über die Schulleitung eine kostenlose Schullizenz zu beantragen.
So erstellen Sie Unterrichtsmaterial mit Canva
Schritt 1: Start mit einer bearbeiteten Vorlage oder einem leeren Template
Sie haben die Möglichkeit, entweder nach einer passenden, bereits bearbeiteten Vorlage zu suchen und diese an Ihre Bedürfnisse anzupassen oder mit einer leeren Vorlage zu beginnen:
- Bearbeitete Vorlagen suchen: Bearbeitete Vorlagen haben den Vorteil, dass Sie mit einem schönen und passenden Design starten können. Texte und einzelne Elemente können einfach ausgetauscht werden. Das spart Zeit- besonders, wenn Sie noch nicht so geübt sind.
Über das Suchfeld können Sie einzeln oder kombiniert nach Themen, Formaten (z.B. Arbeitsblatt, Whiteboard, Präsentation) und Darstellungsvarianten (z.B. Mindmap) suchen, um passende Vorlagen zu finden. Um in den Editor zu gelangen, klicken Sie auf die Vorlage und wählen Sie „Diese Vorlage anpassen“.
Alternativ klicken Sie im Menü links auf das Feld „Vorlagen“ und für schulische Inhalte „Ausbildung“. Dort haben Sie die Möglichkeit, Materialien nach Klassenstufe („Klasse“), Betreff (Fachrichtung) und Ressourcentyp (Arbeitsblatt, Infografik, …) zu sortieren. - Unbearbeitete Vorlage wählen: Wenn Sie vom „leeren Blatt“ aus starten möchten, wählen Sie ein passendes Template mit der von Ihnen benötigten Größe und dem passenden Format aus. Klicken Sie rechts oben auf den Button „Design erstellen“. Arbeitsblatt (DIN A4, Hochformat) oder eine Präsentation (16:9) sind hier sehr gängig. Beim Klick auf die Vorlage öffnet sich der Editor zur Bearbeitung.
Projekte anlegen
Um langfristig einen guten Überblick zu bewahren, können Sie für Ihre Materialien Projektordner anlegen. Dazu wählen Sie im Menü links „Projekte“ aus und legen über den Button „Neues Element hinzufügen“ Ordner an.
Schritt 2: Vorlagen gestalten
Im Editor können Sie Ihre ausgewählte Vorlage anpassen und gestalten.
Hintergrundfarbe:
Um die Hintergrundfarbe festzulegen, klicken Sie auf das farbige Kästchen oben links neben Ihrer Vorlage. Es öffnet sich eine Übersicht mit verschiedenen Farben, die Sie anklicken und für Ihr Dokument übernehmen können. Wenn Sie bereits Bilder eingefügt haben, werden automatisch passende Farben vorgeschlagen, die auch in den Bildern vorkommen.
Text:
Wählen Sie links das Feld „Text“ aus und klicken auf „Textfeld hinzufügen“. In Ihrer Vorlage erscheint nun ein Textfeld, das Sie ähnlich wie in einem Word-Dokument bearbeiten können. Sie können Schriftart, Schriftgröße, Farbe, Ausrichtung und mehr auswählen. Auch spezielle Effekte und Animationen sind möglich.
Gestalterische Elemente:
Um Grafiken, Fotos, Diagramme, Tabellen, Formen, Videos oder Sticker einzufügen, klicken Sie links auf „Elemente“. Geben Sie im Suchfeld ein, was Sie benötigen oder wählen Sie zunächst einen Elementtyp wie „Grafiken“ aus. Beim Klick auf das gewünschte Element wird es in Ihr Dokument übertragen und Sie können Größe, Ausrichtung und teilweise auch Farben verändern.
Uploads:
Sie können auch eigene Fotos und Grafiken hochladen. Dazu wählen Sie links „Uploads“ aus und gehen auf „Dateien hochladen“, um das gewünschte Bild auszuwählen.
Bilder bearbeiten:
Wählen Sie das Element aus, das Sie bearbeiten möchten und klicken oben links in der Leiste auf „Foto/Bild bearbeiten“.
Neben Filtern und Effekten stehen Ihnen hier einige nützliche, teilweise KI-basierte Möglichkeiten zur Verfügung:
- Bildinhalte freistellen: Mit dem „HG-Entferner“ können Sie den Bildhintergrund eines Fotos entfernen und den Inhalt so freistellen.
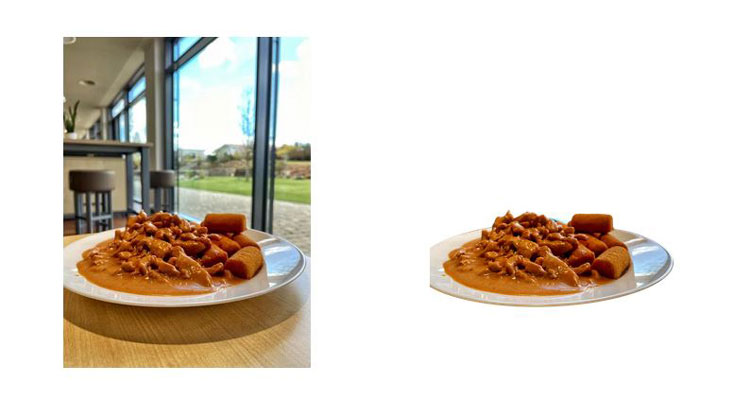
- Einzelne Bildelemente entfernen: Mit dem „Magic Eraser“ können einzelne Objekte oder Personen aus Fotos entfernt werden. Im Schulbereich kann dies sinnvoll sein, wenn Schülerinnen und Schüler auf einem Foto zu sehen sind und keine Genehmigung zur Abbildung vorliegt.
Beispiel: Der Hocker links wurde entfernt.
- Bildausschnitte vergrößern: Mit „Magic Expand“ können Sie das Foto KI-basiert vergrößern.
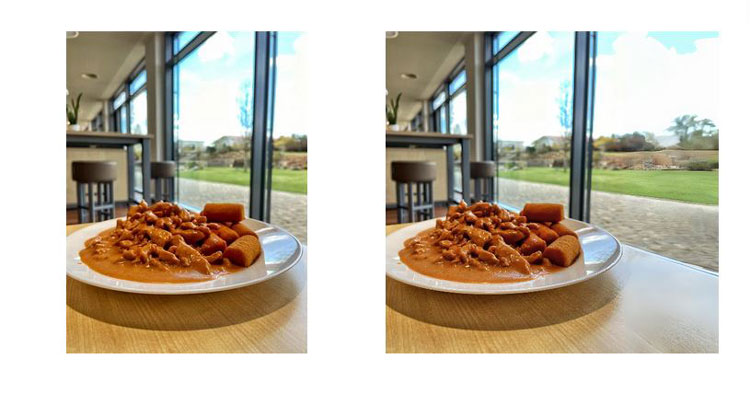
- Bildelemente im Bild verschieben: Mit „Magic Grap“ können Sie Elemente in Ihrem Bild auswählen und verschieben.

- Bildelemente ersetzen: Mit „Magic Edit“ können Sie Bildelemente auswählen und durch andere ersetzen, die Farbe ändern oder weitere Effekte erzielen.
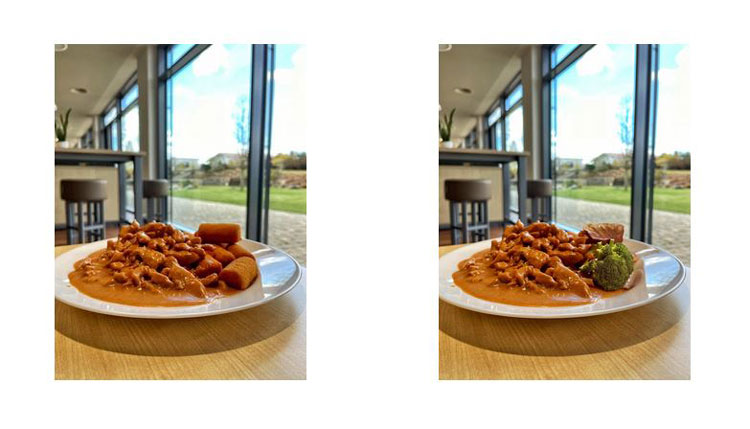
- KI-Bildgenerator: Mit der Canva-App „Magic-Media“ können Sie die KI-Bilder generieren lassen.
Die KI ist noch nicht perfekt und Sie müssen die Ergebnisse eventuell noch nachbearbeiten. Teilweise sind aber schon sehr gute Ergebnisse möglich.
Sollte in Ihrem Wunschfoto ein Text sein, den sie gerne verändern möchten, geht auch das: Wählen Sie dazu im Editor das Foto aus und gehen über „Foto bearbeiten“ auf das Feld „Text extrahieren“. Wird der Text erkannt, können Sie ihn nach Belieben bearbeiten.

Position:
Wenn Sie verschiedene Elemente und Texte eingebunden haben, kann es notwendig sein, die Position zu ändern, um zu verhindern, dass etwas Wichtiges überdeckt wird. Wählen Sie dazu das Textfeld oder Element aus und klicken Sie in der oberen Leiste auf „Position“. Im Bereich „Anordnen“ können Sie das Element beliebig positionieren.
Seiten hinzufügen:
Die Option, weitere Seiten hinzuzufügen, ist je nach Formatvorlage entweder unter- oder oberhalb der Vorlage verfügbar. Sie können Ihre gestaltete Seite auch duplizieren, um Inhalte auf die neue Seite zu übernehmen.
PDF-Dateien bearbeiten
Was viele nicht wissen: Man kann mit Canva auch PDF-Dateien bearbeiten. Dazu klicken Sie auf der Startseite auf das Upload-Symbol (s. Bild) und wählen Ihre PDF-Datei aus. Im Editor können Sie dann Texte und Bilder ersetzen und anpassen. So lassen sich ganz leicht kleine Fehler im Text ausbessern oder Bilder ersetzen, wenn man beispielsweise die Originaldatei nicht mehr zur Hand hat.
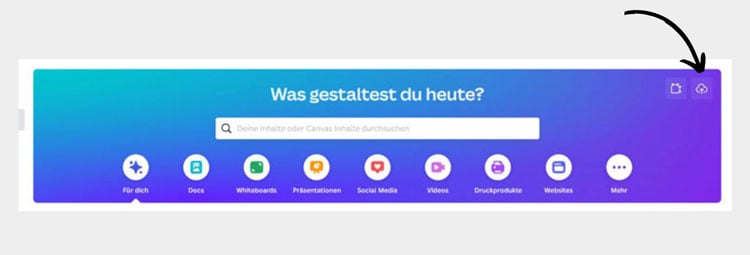
Schritt 3: Materialien herunterladen
Um Ihr erstelltes Material zu speichern und herunterzuladen, gehen Sie auf den Button „Teilen“ ganz rechts in der oberen Leiste.
Hier finden Sie die Option „Download“ und können dann noch den gewünschten Dateityp (z.B. PNG, JPG, PDF, Video oder GIF) wählen. Falls Sie die Größe ändern möchten, ist das hier ebenfalls möglich.
Kollaboratives Arbeiten und Inhalte teilen
Wenn Sie mit Kolleginnen und Kollegen gemeinsam an einer Materialvorlage arbeiten möchten, ist das einfach möglich:
- Wählen Sie die Vorlage aus, sodass sich der Editor öffnet.
- Gehen Sie in der oberen Leiste auf das Plussymbol neben Ihrem Namen.
- Hier haben Sie die Möglichkeit, bereits hinzugefügte Personen auszuwählen oder neue Personen zur Bearbeitung einzuladen.
- Um neue Personen hinzuzufügen, geben Sie hier die E-Mail-Adresse ein und versenden eine Einladung.
- Sie können dann noch angeben, ob die Person das Dokument bearbeiten, kommentieren oder nur ansehen darf.
Sie können mit Ihren Kolleginnen und Kollegen so in Echtzeit gemeinsam an dem Dokument arbeiten.
Zum Teilen gehen Sie wie beim Download auf den Button „Teilen“ und haben hier die Möglichkeit, eine E-Mail-Adresse einzugeben, um das Material zu versenden. Darüber hinaus können Sie es z.B. über einen QR-Code an Ihr Handy senden, es in eine Cloud laden oder es auf Ihrem Social-Media-Kanal teilen.
Hinweis zum Datenschutz
Bitte beachten Sie, dass aus datenschutzrechtlichen Gründen keine personenbezogenen Daten von Schülerinnen und Schülern in Canva verarbeitet werden dürfen. Eine Verarbeitung liegt auch dann vor, wenn Schülerinnen und Schüler einen eigenen Account mit ihrem Namen und ihrer E-Mail-Adresse anlegen. Eine Abstimmung mit der Schulleitung ist daher notwendig, um zu klären, ob eine Nutzung möglich ist und ob weitere Schritte wie ein Vertrag zur Auftragsverarbeitung und eine schriftliche Einwilligung der Erziehungsberechtigten ausreichen, um alle rechtlichen Anforderungen zu erfüllen.
Wir weisen darauf hin, dass wir keine Rechtsberatung sind.
Mehr erfahren
Ferdinand-Porsche-Str. 6
73479 Ellwangen
E-Mail: [email protected]
Datenschutz
Impressum
Cookies
Ferdinand-Porsche-Str. 6
73479 Ellwangen
E-Mail: [email protected]
Impressum
Datenschutz
Cookies



